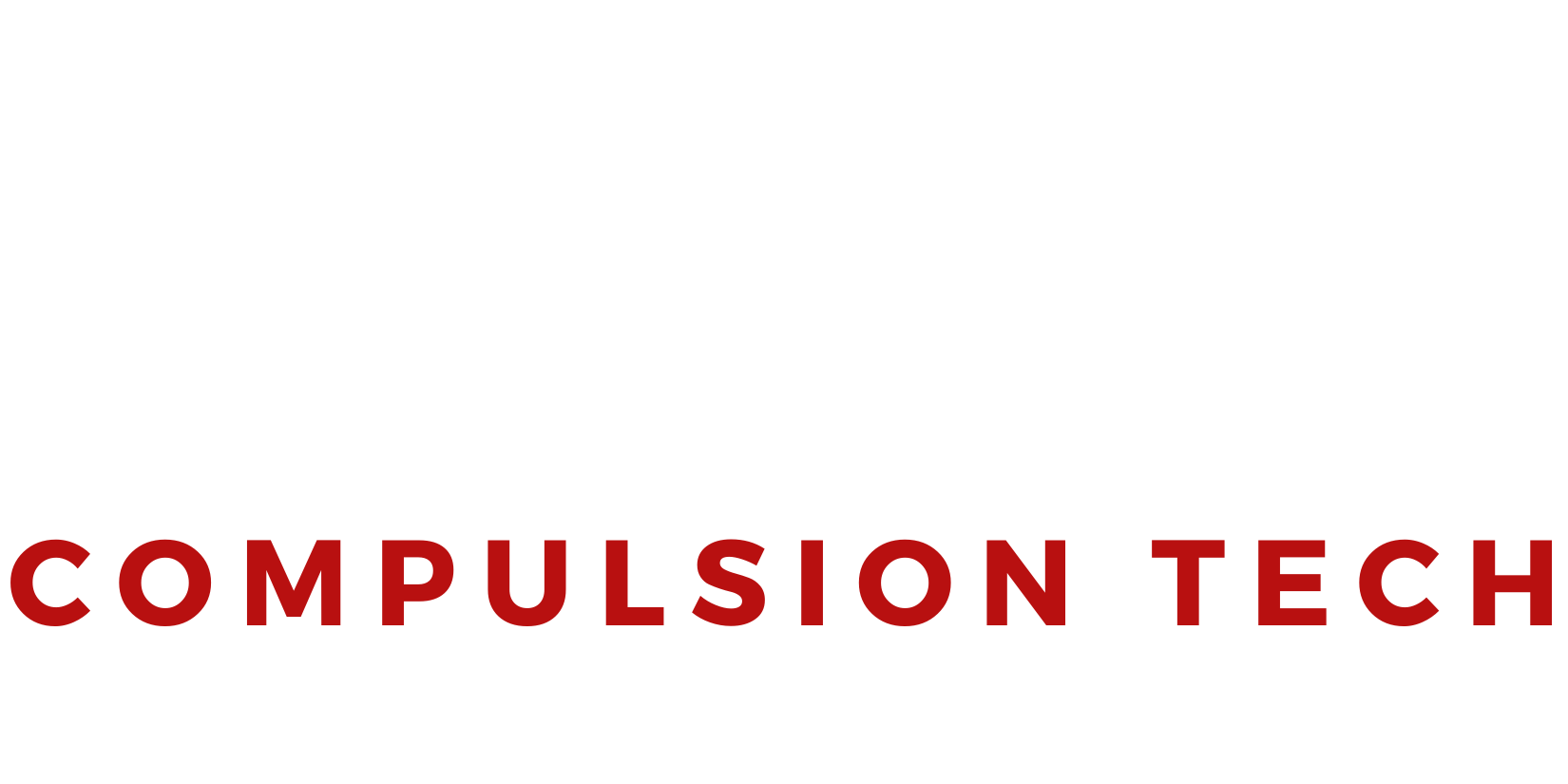ASUS BIOS Update & Tweaking Guide
Updating your ASUS BIOS & Limiting Voltage is CRITICAL for Intel 13th & 14th Gen CPUs

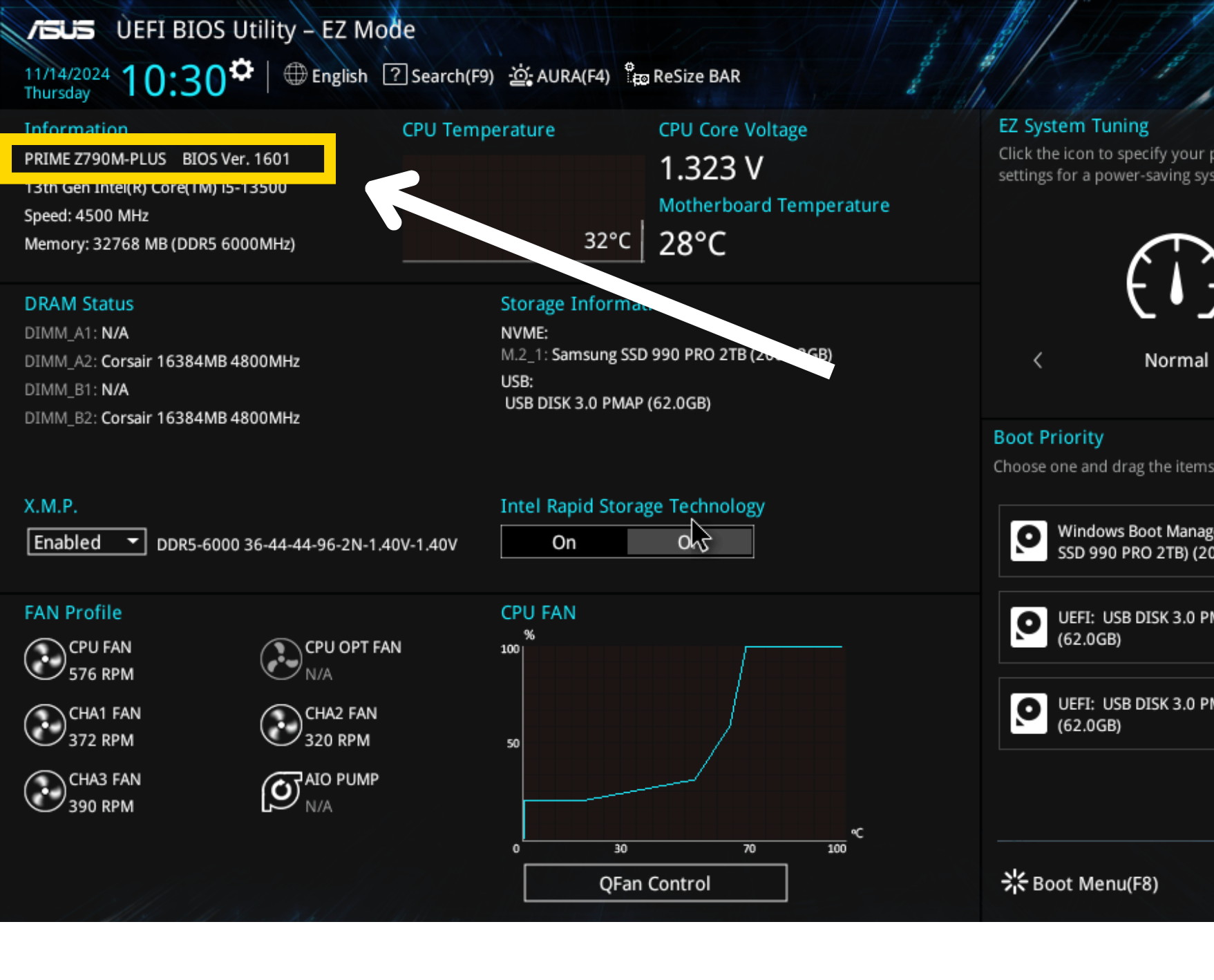
Confirming Your Motherboard Model
To download the correct BIOS file, first check your motherboard model by accessing the BIOS. To enter the BIOS, press the computers power button and immediately start repeatedly pressing the Delete key (DEL). Once within the BIOS, your motherboard model will be displayed in the top-left corner of the BIOS home screen page.
BIOS Downloads & Instruction Guides
For the models listed in the table below, scroll to the bottom of this page for download and extraction instructions. Download the BIOS File and for your motherboard, along with the corresponding BIOS Instruction Guide. These PDF guides provide comprehensive, step-by-step instructions for updating the BIOS and configuring the recommended Voltage Limit Adjustments and Power Limit settings, ensuring long-term stability and reliability of your system.
If your motherboard model is not in the table below, you’ll need to find the correct BIOS file online. Start by searching Google for your motherboard model and visiting the official ASUS product page. Once there, navigate to the Support section, select Drivers & Utility, then choose BIOS & Firmware to download the latest BIOS file for your motherboard. Then download one of our BIOS instruction guides from the table below that matches your chipset (e.g., B660, Z790).
Downloading & Extracting The Update Files
Continue scrolling for the download and file extraction instructions to unfold.
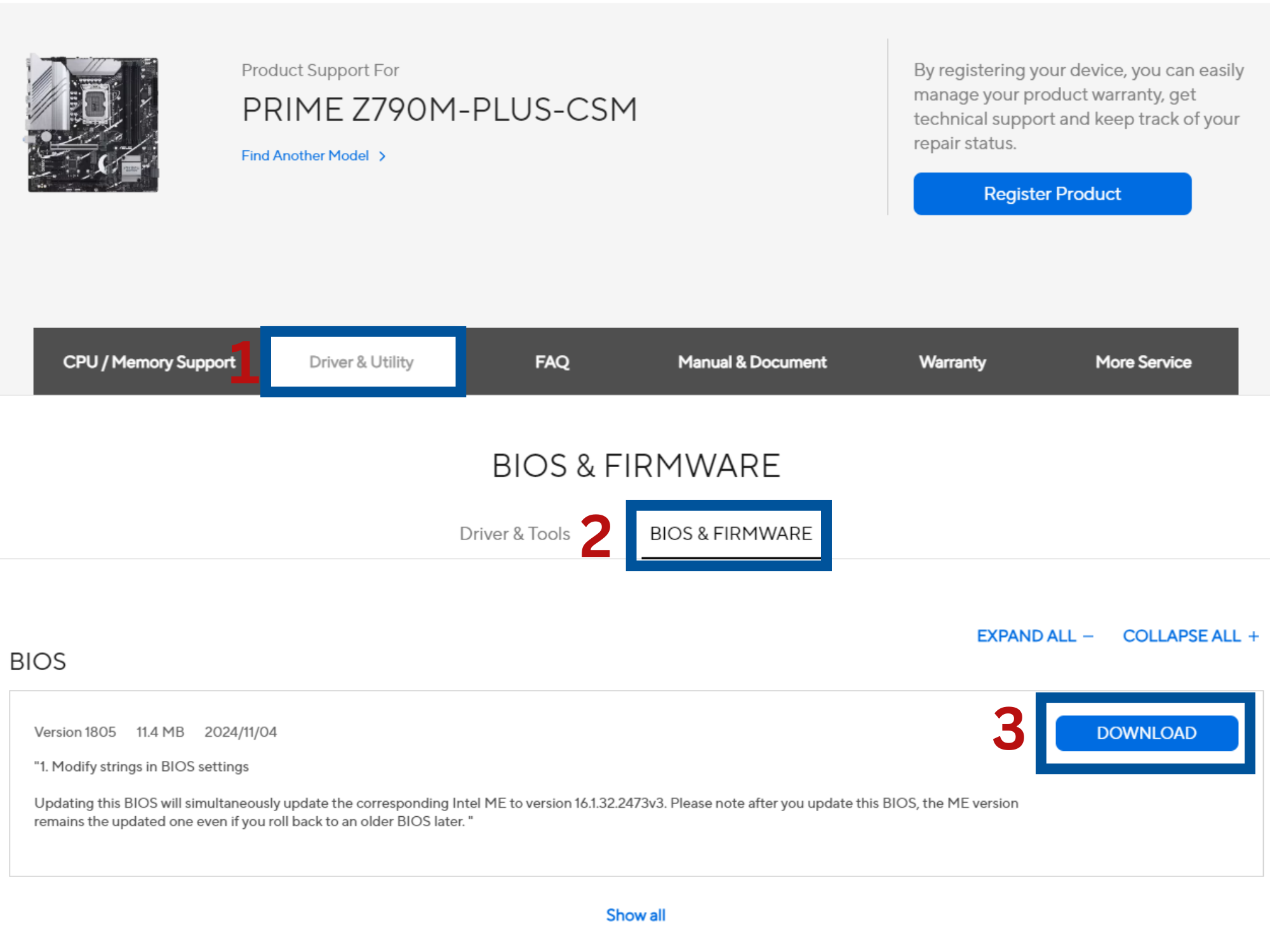
Download the BIOS File
Click the "BIOS File Download Link" for your exact model motherboard in the table above. The top download will be the latest version available. Click Download to save the compressed BIOS file to your computer. The BIOS file contains the update you’ll need for your motherboard.
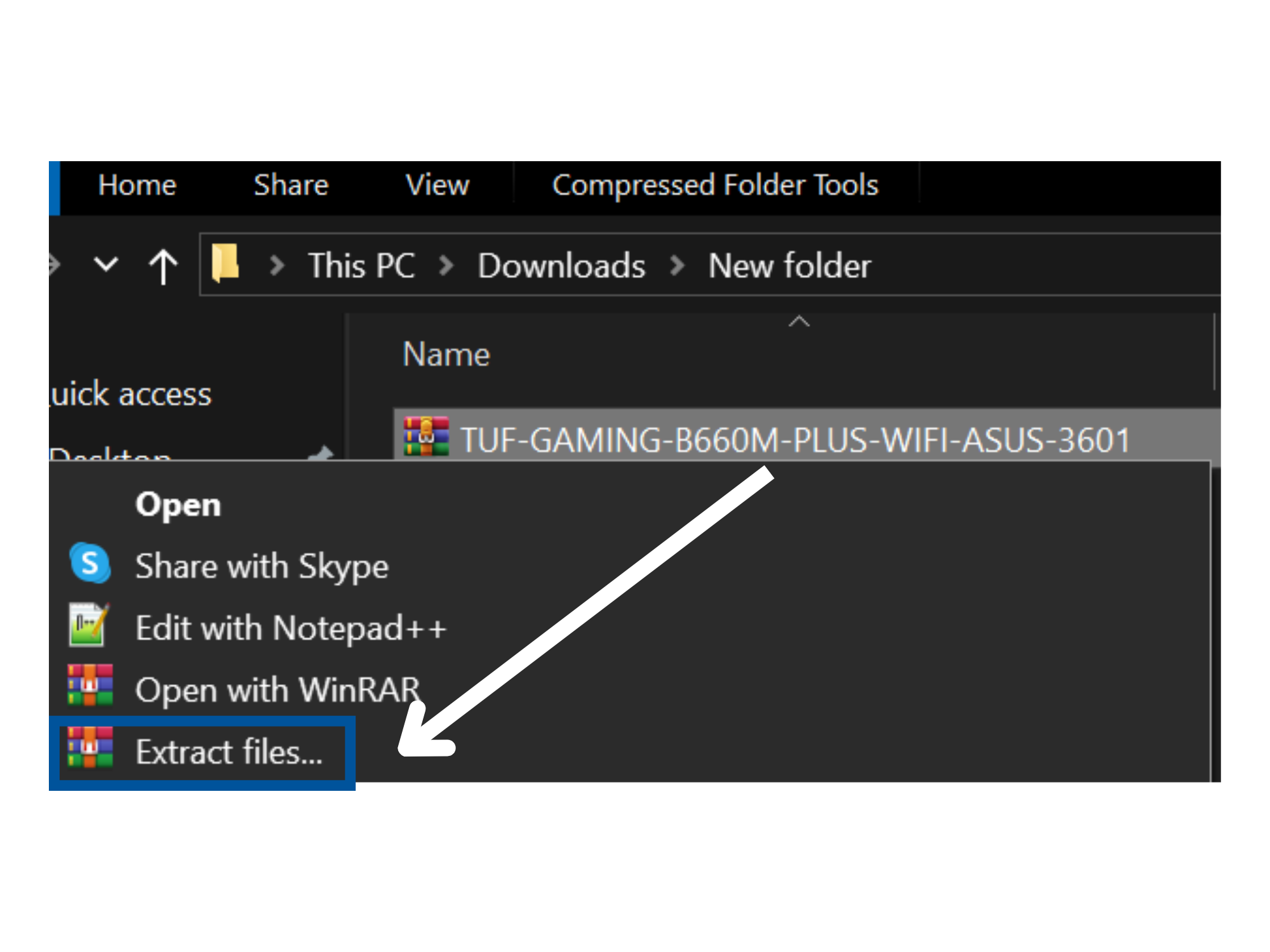
Extract the update file
Navigate to the location of the downloaded BIOS file, usually in the Downloads folder (it will look similar to example in the photo). Right-click on the file and select Extract All/Extract Files. This will unzip the contents into a new folder, providing you with the BIOS update file that will be transferred to the USB drive next.
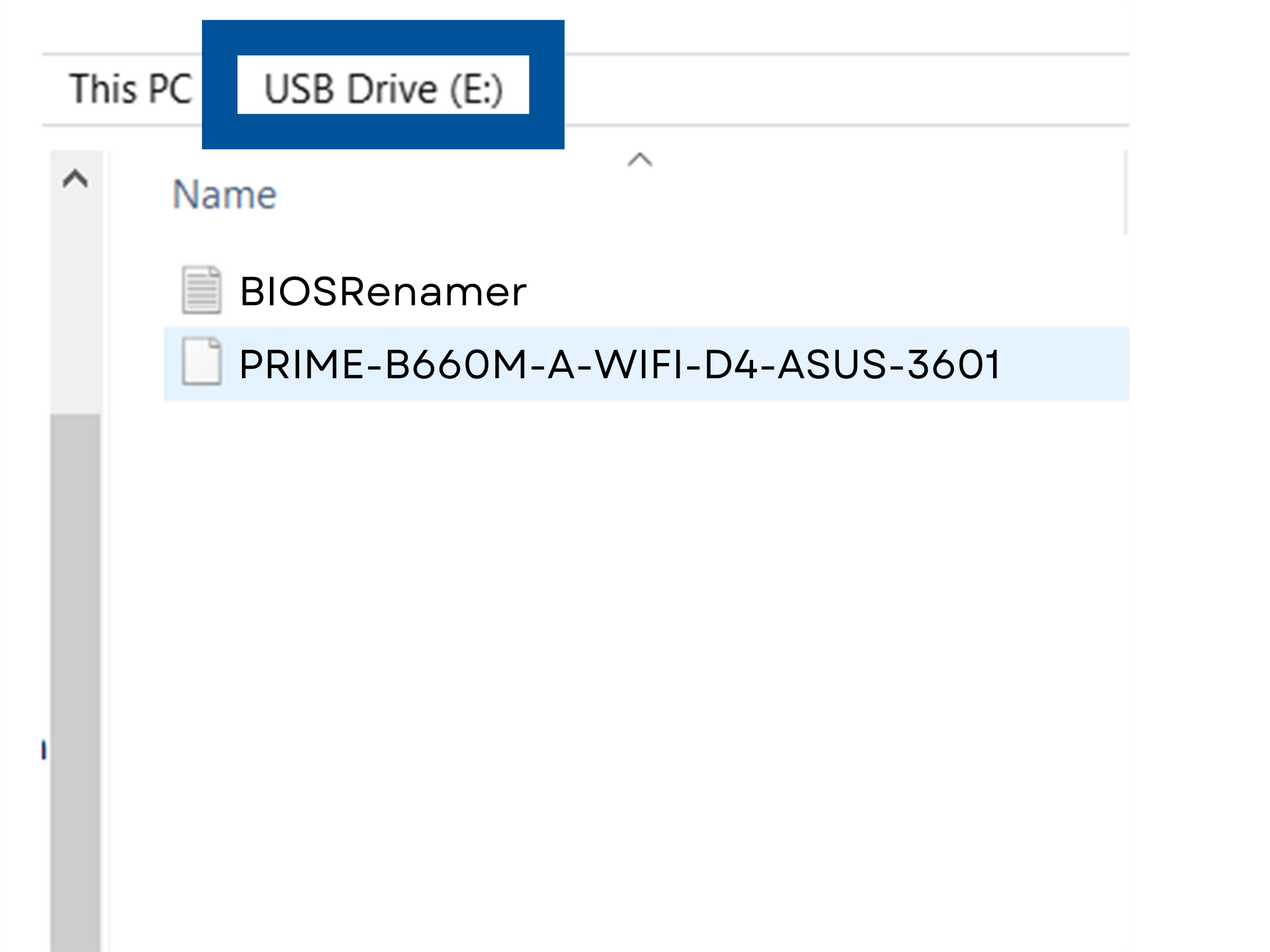
Copy BIOS file to a USB drive
Insert a USB drive formatted in FAT32 into your computer. Copy the contents of the extracted file over to the USB drive's file system. This setup is essential for your motherboard to detect the file during the update process. Leave the USB plugged in at the back of the computer.
Download the BIOS File
Click the "BIOS File Download Link" for your exact model motherboard in the table above. The top download will be the latest version available. Click Download to save the compressed BIOS file to your computer. The BIOS file contains the update you’ll need for your motherboard.
Extract the update file
Navigate to the location of the downloaded BIOS file, usually in the Downloads folder (it will look similar to example in the photo). Right-click on the file and select Extract All/Extract Files. This will unzip the contents into a new folder, providing you with the BIOS update file that will be transferred to the USB drive next.
Copy BIOS file to a USB drive
Insert a USB drive formatted in FAT32 into your computer. Copy the contents of the extracted file over to the USB drive's file system. This setup is essential for your motherboard to detect the file during the update process. Leave the USB plugged in at the back of the computer.
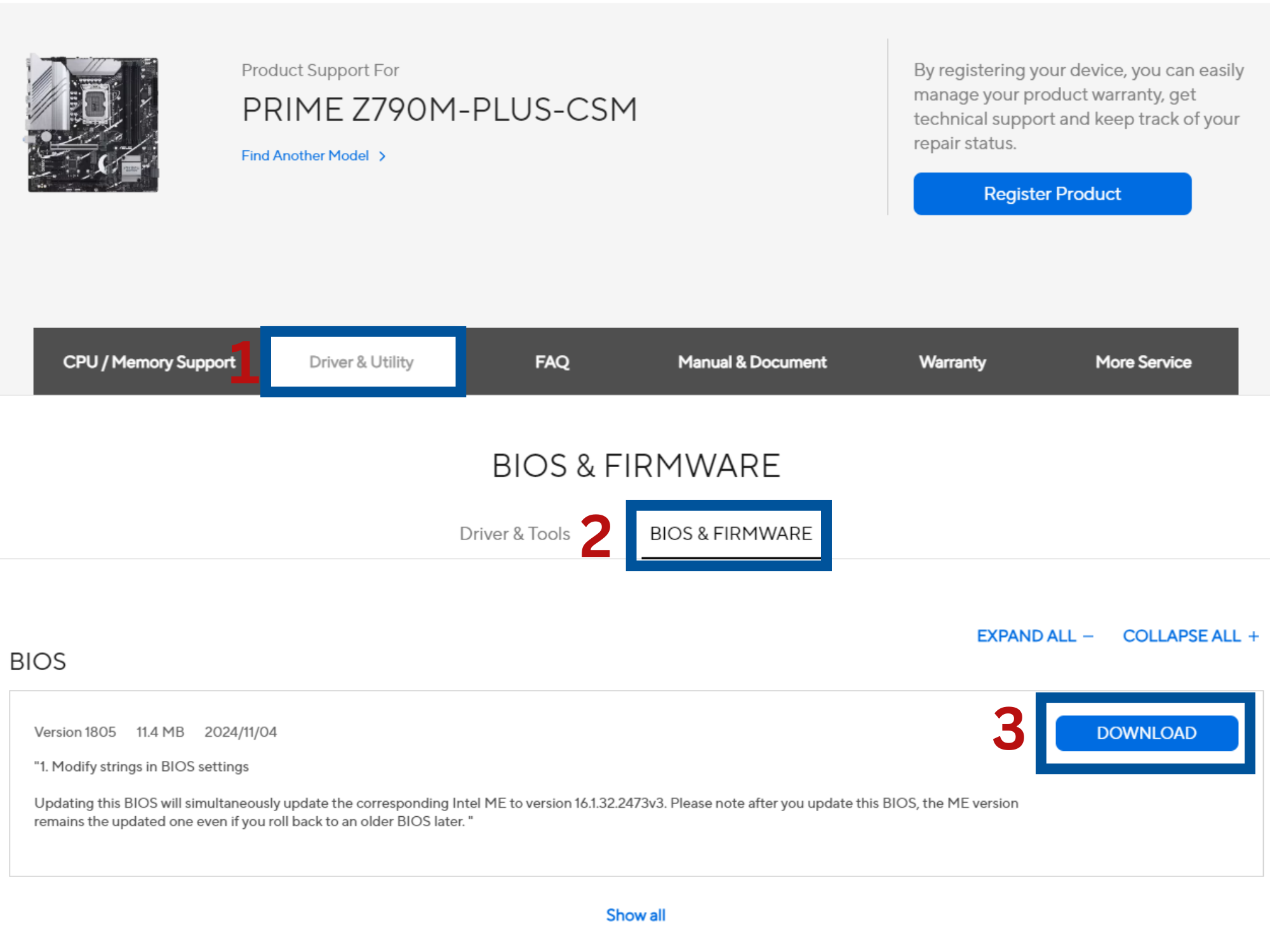
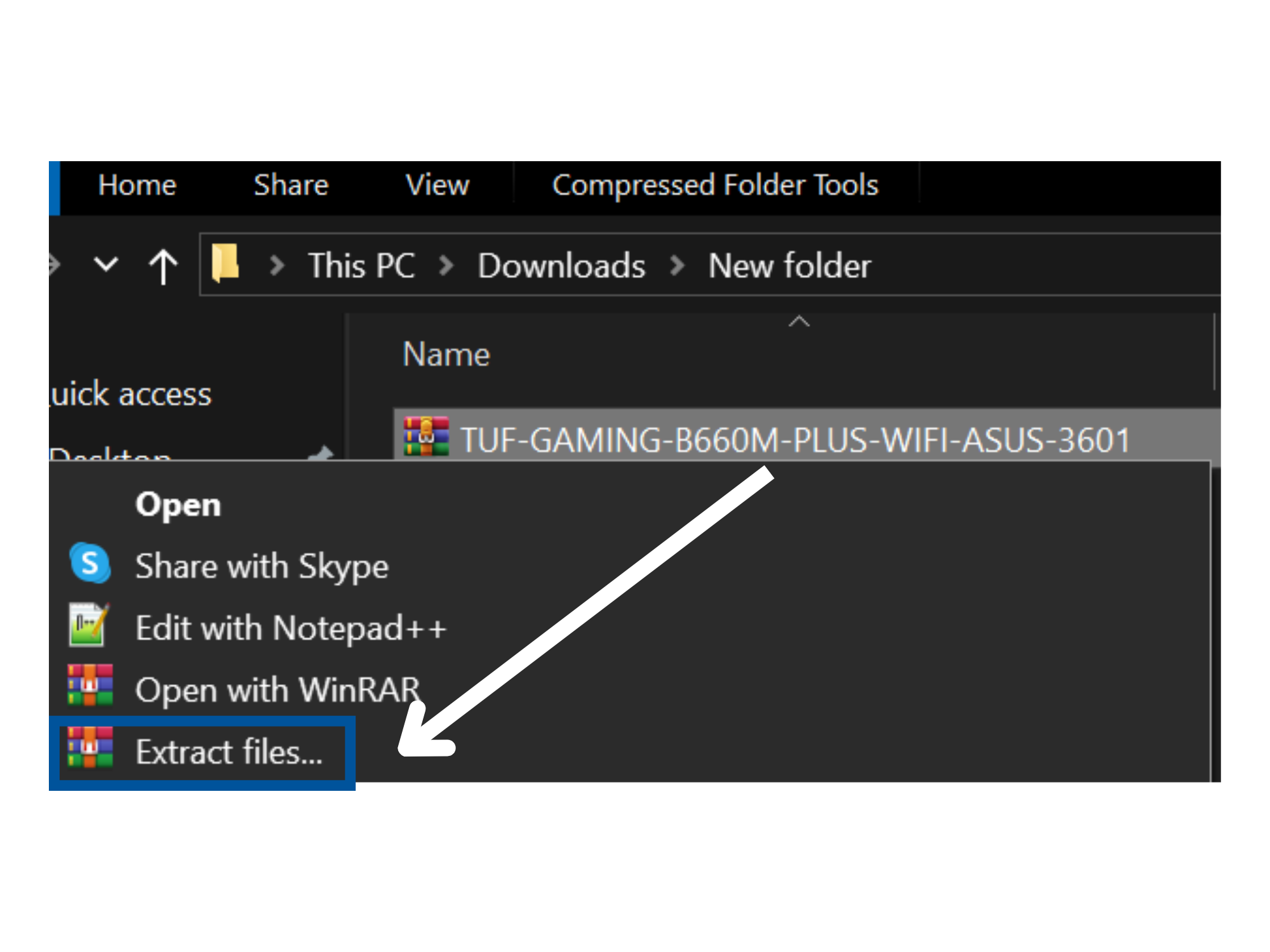
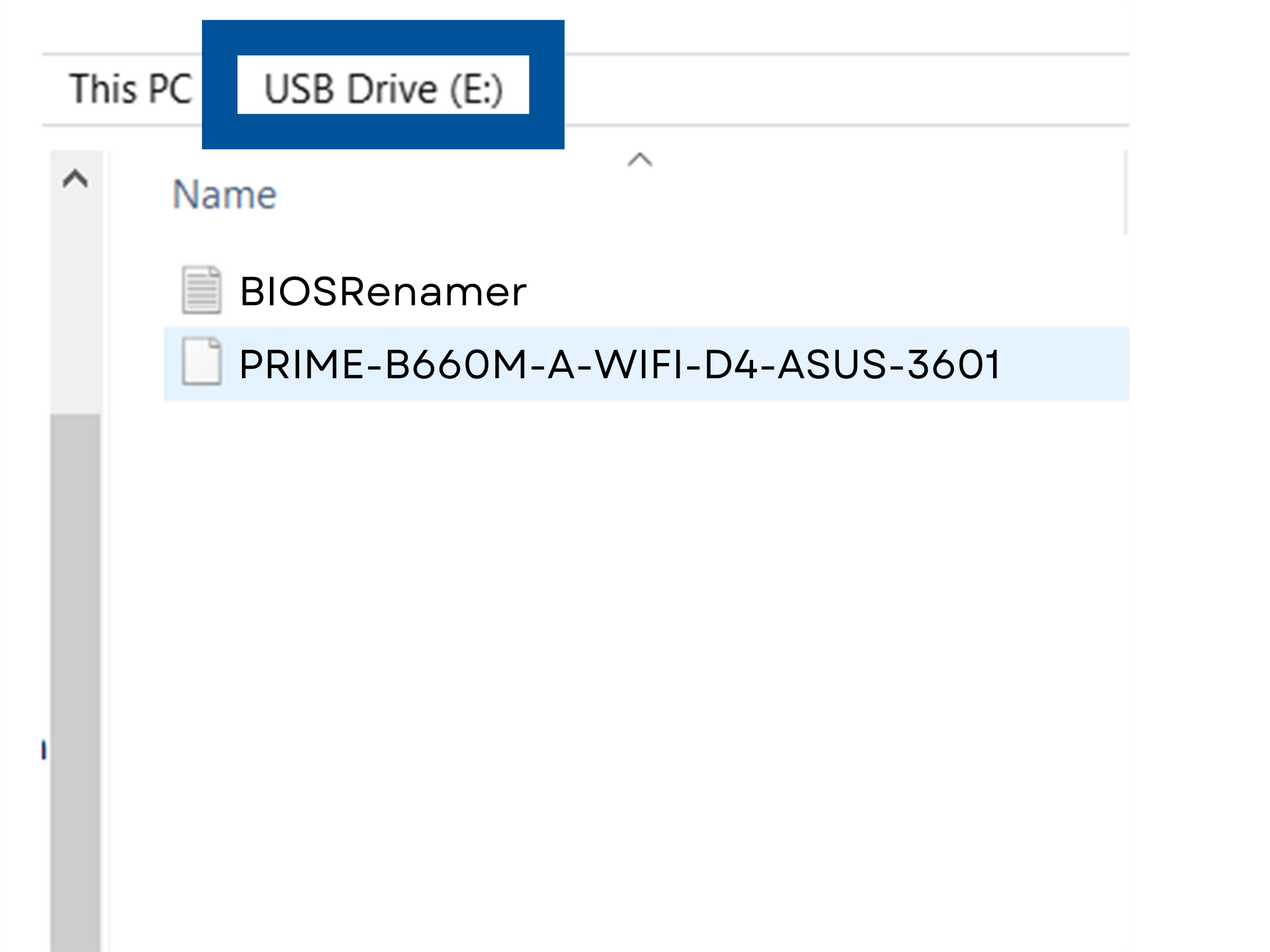

Support Request
Please review this page and the PDF guide carefully for answers. Use the Support Request option as a last measure to help us keep response times efficient for all customers.